Synology Photos je šikovný nástroj, který začínajícím i náročným fotografům nabízí opravdu cenné (a svým způsobem unikátní) možnosti ukládání a třídění fotek. Pojďme systematicky prozkoumat, jak díky tomuto systému posunout správu domácích fotoarchivů na vyšší úroveň.
Proč zkoumat Synology Photos? Před časem jsem si po letech používání NASu firmy Synology více méně náhodou vyzkoušel, co umí softwarový “balíček” Synology Photos a byl opravdu mile překvapen. Totiž: nabízí pár funkcí, které se opravdu hodí a které se vlastně (což je to zásadní) téměř nedají dosáhnout v jiných systémech (podrobněji viz dále).
Každému se bude asi hodit něco trochu jiného, mě osobně nejvíce “bavila” možnost rychle a elegantně prozkoumat dávno zapomenuté archivy a v podobně přehledné časové osy z hlubin harddisků vytáhnout na denní světlo pozapomenuté poklady. To, jak tohle “kouzlení” funguje, jsem podrobně popsal v článku Synology Photos vzkřísí zapomenuté fotoarchivy.
Systém Synology Photos je poměrně komplexní a rozsáhlý, a proto jsem se rozhodl sepsat podrobnější a systematický návod, jak vše rychle začít používat. A jak se soustředit opravdu na to, co má pro běžné použití smysl – a co jsem vyzkoušel za poslední měsíc používání.
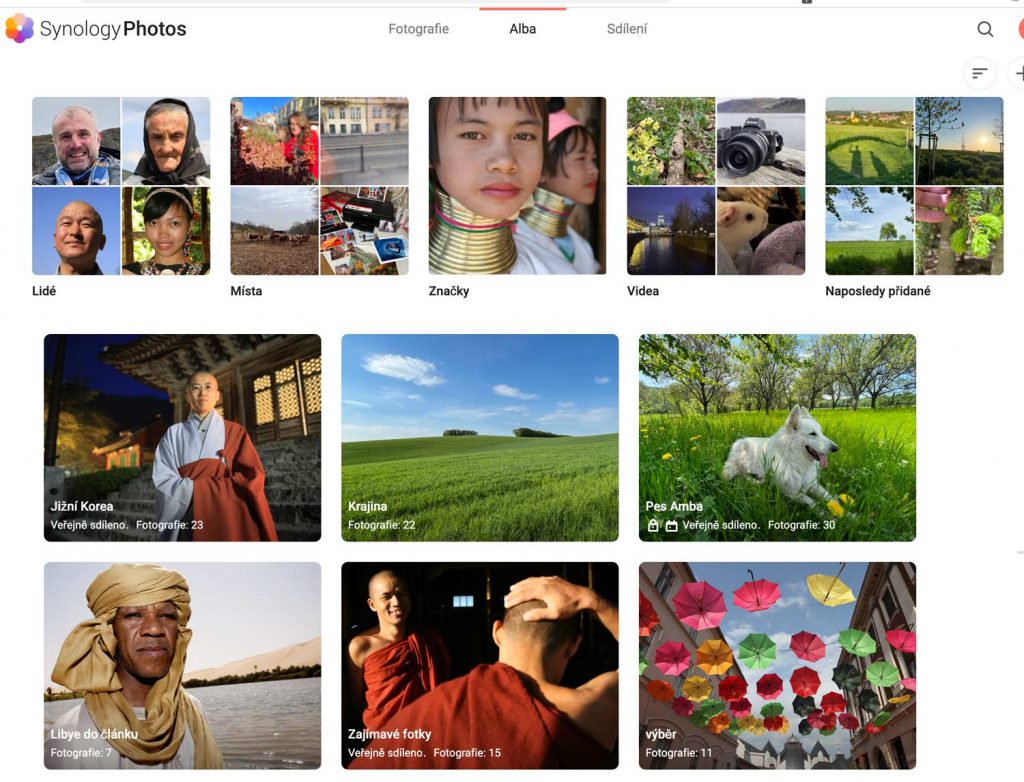
Jak se ve všem rychle zorientovat
Články o Synology Photos jsem rozdělil kvůli snadné orientaci do několika podrobnějších článků.
1. Synology Photos vzkřísí zapomenuté fotoarchivy – v tomhle podrobném úvodním textu popisuji, proč má tento systém smysl a čím mě zaujal – tedy, jak už jsem zmínil, schopností vytvořit rychlý “náhled” pozapomenutých archivů a to i s obrovským množstvím souborů a dat.
2. Synology Photos krok za krokem – tento článek právě čtete, má za cíl pořádně popsat a vysvětlit, jak co spustit, na co se soustředit a jak se neocitnout ve slepé uličce.
3. Mobilní aplikace Synology Photos – jak používat systém v mobilu pro práci s fotkami, ale hlavně k velmi šikovnému zálohování mobilních úlovků.
4. Synology Photos pro pokročilé fotografy – jak používat pokročilé funkce, které se budou hodit hlavně pokročilým fotografům. Jak fotky třídit a sdílet s rodinou, klienty, kýmkoliv, atp.
5. Nejčastějších chyby při použití Synology Photos – rozhovor s expertem. Chystám rozhovor s expertem společnosti Synology, s nímž jsem (přiznávám) v minulosti konzultoval některé chytáky a složitější postupy. A protože mi to přišlo hodně zajímavé, plánuju s ním udělat rozhovor, který by to vše shrnul (již brzy).
Jak Synology Photos otevírají archivy
Dovolte mi jen v pár větách shrnout to již výše zmíněné (a v předlouhém článku popsané): tedy proč mě nadchlo ono kouzlo “otevírání archivů”…
1. Synology Photos kombinují možnost uložení obrovského množství fotek ve struktuře adresářů s možností prohlížet je v přehledné časové ose, což je unikátní a opravdu se hodí. Sám dobře vím, že v hlubinách archivů na Synology (mám dva disky o velikosti 7 TB) je mnoho pokladů, které jsem neviděl léta. Jsou schované v takových těch adresářích se jmény á la “výlet s rodinou – roztřídit” nebo “skeny diáků Sibiř”… Není v lidských silách se jimi proklikat a prohlédnout. Když je však přesunu nebo jen zkopíruji do prostoru Synology Photos, objeví se v časové ose, neboli prostě přehledné obrázkové galerii, v níž jsem schopný se pohybovat a extrémně rychle se orientovat. Doslova a do písmene platí: zapomenuté poklady se po letech začínají objevovat ze zapomnění.
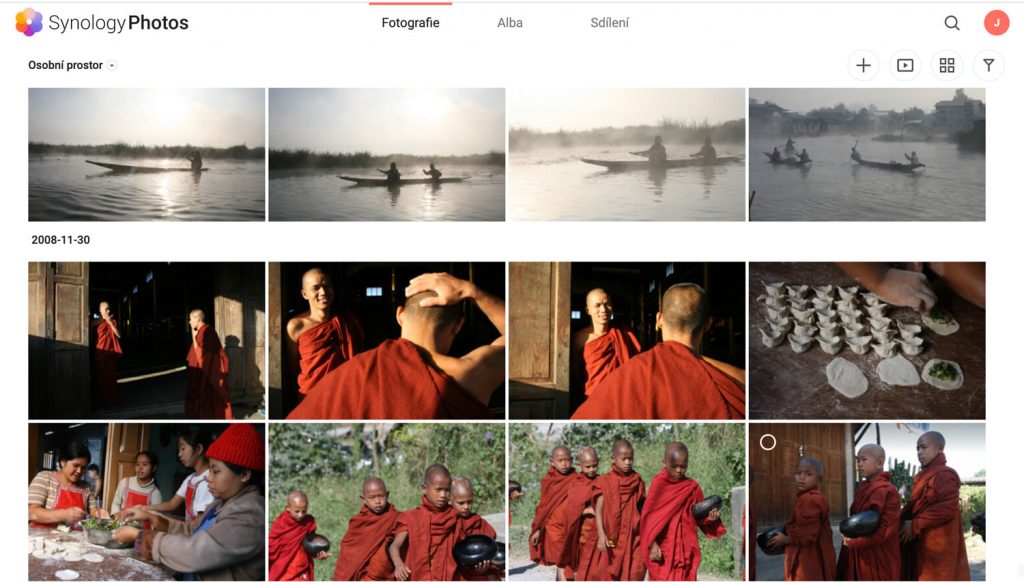
2. Podobná kouzla samozřejmě umí ledacos jiného. Osobně mám moc rád Google Photos, kde si platím prostor 1 TB a zálohuji tam fotky z mobilu. Funguje to skvěle a naše rodina by už bez toho asi nemohla fungovat – manželka nejvíce oceňuje to, že mě nemusí neustále žádat o přeposílání fotek – Google Photos jí automaticky sdílí fotky, na nichž je ona a dcery. Skvělé to je.
Plus: stejně tak si platím 2 TB prostoru v iCloudu, kde mi tedy Apple automaticky zálohuje fotky z iPhonu. A nejen zálohuje: mohu se v nich hezky pohybovat, třídit je, vybírat ty nejlepší, taktéž sdílet s rodinou anebo s jinými uživateli na Applu. Zkrátka: časová osa je návyková a pro mnoho funkcí je prostě k nezaplacení.
Problém ovšem je, že tohle vše funguje pouze s omezeným množstvím dat – kdo si platí nějaký prostor, zná to velmi dobře: prostor vždy a neustále dochází Proto ono obrovské kouzlo Synology Photos je i v prostém faktu, že tohle vše se může odehrávat s velkým množstvím dat v řádech několika TB. Plus: na disku stále mohu udržet strukturu adresářů a zároveň vše prohlížet přes časovou osu.
Anebo: pokud by vám šlo jen o ony poklady, je samozřejmě možné vždy do prostoru Synology Photos překopírovat jen část archivu, vylovit “poklady” a vše zase promazat.
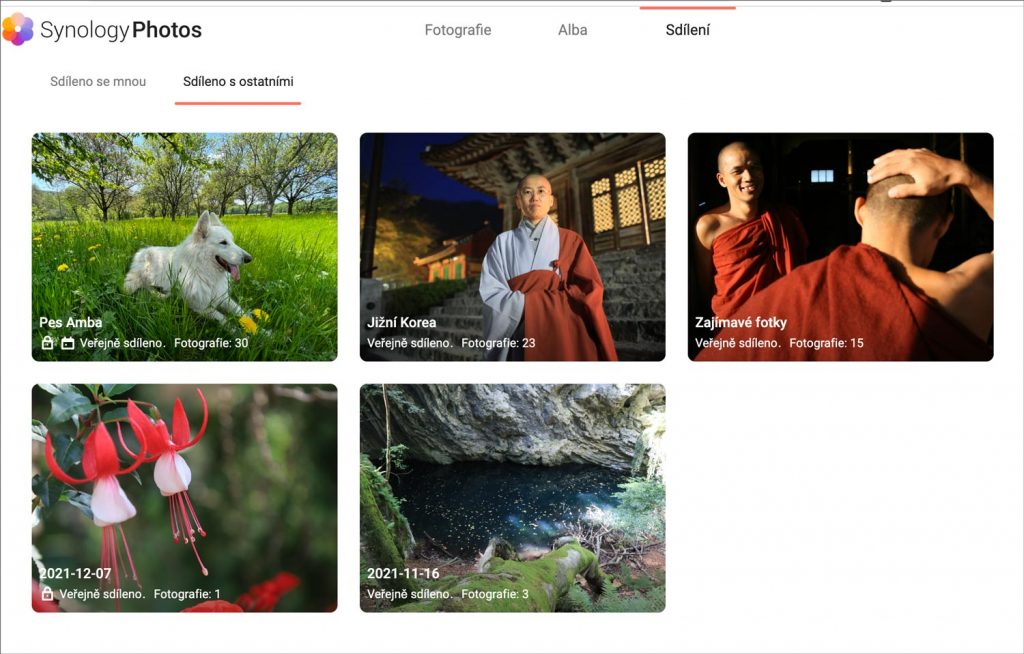
Než začnete – bez DSM 7 to nepůjde (a zmizí Moments)
Pro začátek je dobré zmínit zásadní nuanci: Synology Photos budou fungovat je na nejnovější verzi operačního systému (DiskStation Manager, DSM), tedy nejméně verzi 7 (v okamžiku psaní je možné pracovat s verzí DSM 7.1).
Zároveň ale platí, že upgrade z předchozí generace, tedy z verze 6.2 není “povinný” a stále je na ní možné fungovat. Byť samozřejmě, oficiální stanovisko Synology zní: dříve či později to udělat budete muset.
Než zmáčknete knoflík “aktualizovat”, důležité upozornění: s příchodem Synology Photos také definitivně zmizí aplikace zvaná Synology Moments, která byla v mnohém podobná a kterou novější Photos rozvíjejí a dopracovávají.
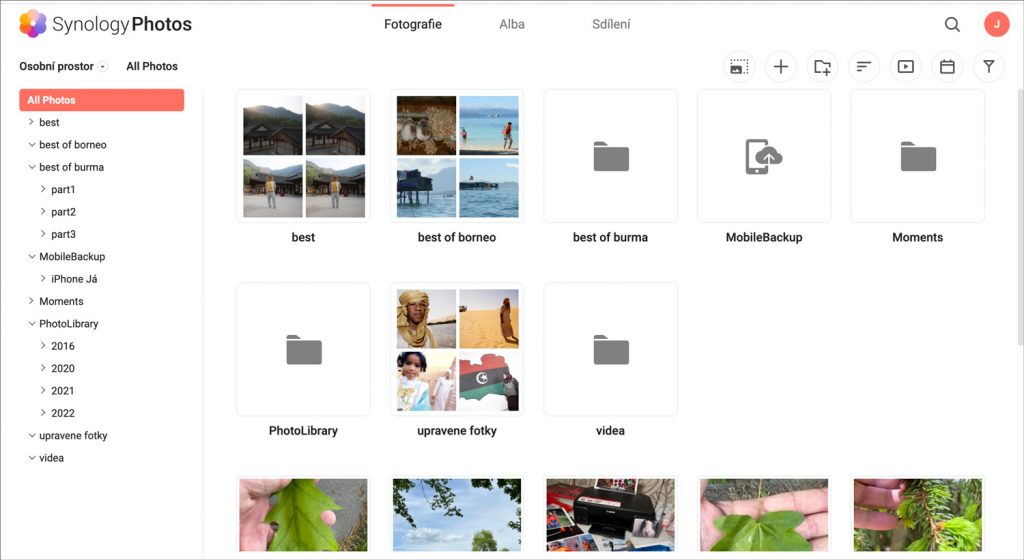
Pokud jste ji používali, při aktualizaci prostě Moments zmizí, ale data budou dále bezpečně uložena na disku (objeví se v adresáři Photos).
K čemuž dodejme ještě jednu zásadní věc, která se dlužno říct stala předmětem mnoha zásadních debat mezi uživateli Synology: Synology Photos oficiálně nahrazují nejen Synology Photos, ale také původní balíček (aplikaci) Photo Station. Pokud jste byli zvyklí na některé z jejich funkcionalit, možná vás čeká ne zcela milé překvapení: Photos zatím neumí některé oblíbené funkce z Moments. Konkrétně jde například o třídění fotek podle obsahu (to jsou taková ta alba typu Hory, Cyklistika, Kočky atp… Stejně tak chybí možnost aktivně vyhledávat duplikáty, což bylo opravdu hodně šikovné.
Více se o rozdílech dočtete v podrobné dokumentaci přímo na stránkách Synology zde. Obecně se čeká, že postupně se tyhle funkce budou vracet, protože Photos samozřejmě nebudou statickou aplikací – s každým updatem přijde nějaké vylepšení… Ale oficiálně jsem o tom nikde nic nenašel. Tedy zatím je možné zůstat u Moments a staršího operačního systému, ale do budoucna to zkrátka nebude příliš dávat smysl.
Synology Photos – základní orientace
Přiznávám, patří k lidem, kteří nepříliš rádi čtou návody, tedy moje obecná rada samozřejmě zní: aktivujte si Synology Photos a začněte si hrát.
Na druhou stranu: když jsem si začínal hrát já, dost často jsem se zcela ztratil, a proto je zde můj podrobný návod a popis, který netřeba číst systematicky, ale spíš jako soubor opěrných bodů pro orientaci a inspiraci.
Hlavní stránka – Fotografie, Alba, Sdílení
1. Fotografie
Hlavní stránka a hlavní “hřiště”, kam se dostanete při otevření aplikace. Základním zobrazením je tzv. Časová osa, tedy nekonečný proud všech fotek, které máme v systému nahrané. Je členěný podle data, u kterého také může být informace o lokaci. Právě zde je možné začít objevovat ony zapomenuté poklady – bez ohledu na to, kde v jakém skrytém zákoutí se fotka nachází, se prostě objeví zde. Přiznávám, je to opravdu hodně návykové a skoro si myslím, že právě zde budete trávit nejvíc času procházením a hledáním fotek, o nichž už dávno nevíte, že je máte.
Pro rychlou orientaci je napravo zobrazení měsíců a let, v němž je možné lehce urazit velké časové vzdálenosti. A krom toho si velmi rychle zvyknete na snadné třídění fotek – na pár kliků je možné fotky vybírat, vytvářet alba a sdílet je dál. Funguje to opravdu velmi dobře a ona časová osa je prostě skvělý “vynález”, ač mouchy samozřejmě má (třeba, když se objeví duplicity).
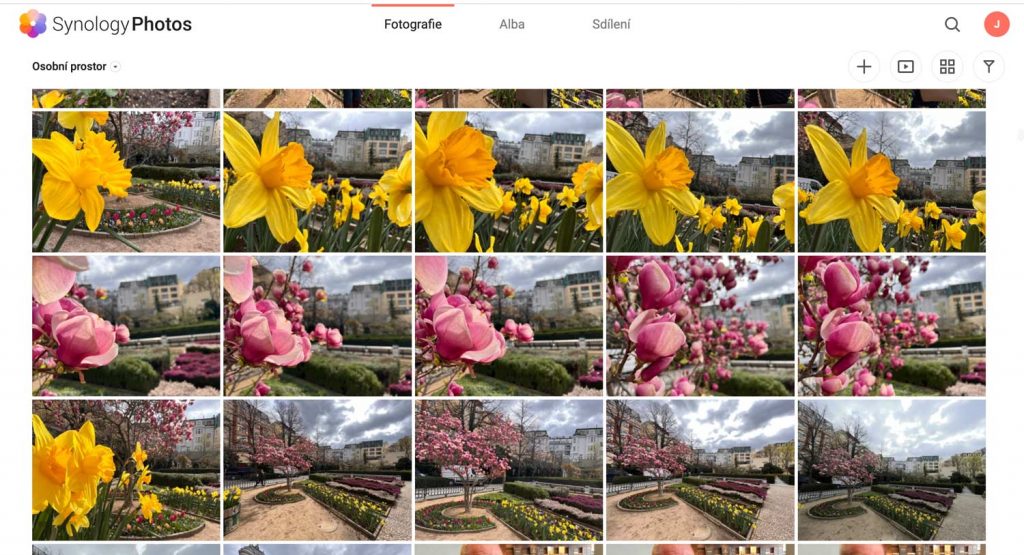
Ono zásadní kouzlo by ovšem nefungovalo bez druhé, méně nápadné části, a tím je možnost přepnout se do Zobrazení složky. To se udělá přes jedno z navigačních tlačítek v pravém horním rohu – 4 čtverečky a název Změnit na zobrazení složky. Když knoflík zmáčkneme, zobrazí se nám struktura uložených fotek ve (více méně) přehledných adresářích.
Až sem vstoupíte poprvé, nejspíš budete trochu zmateni, protože zde bude vždy panovat mírných chaos. Ale má v sobě určitý řád a relativně rychle je do něj možné proniknout.
Najdete zde:
1. adresáře a fotky, které nahrajete přímo na disk (tedy ne přes rozhraní aplikace) – viz dále v podrobnějím popisu o nahrávání fotek do systému
2. adresář Photo Library se soubory nahranými přímo přes aplikaci
3. adresář MobileBackup, kam budou “padat” fotky z mobilní aplikace, tedy především záloha fotek z vašeho mobilu (čemuž se budeme věnovat v samostatném článku).
Snazší orientaci hodně pomáhá i boční navigační sloupec nalevo, který opravdu pomáhá rychlému hledání v často nepřehledné struktuře vašich archivů.
2. Alba
Druhou klíčovou částí (záložkou), na niž se můžeme dostat z titulní stránky, jsou Alba. Zde je logika poměrně přímočará – najdete tu prostě soubory fotek, které jsme buď vytvořili 1. manuálně, tedy přímým výběrem, 2. vytvářejí se samy na základě aplikací vydefinovaných podmínek 3. vytvářejí se automaticky na základě podmínek, které jsme zadali.
Automatická alba
Ty vytváří aplikace automaticky a umisťuje je do horní části stránky – a nepotřebuje nijak zásadní komentář.
Lidé třídí fotky, na nichž aplikace najde tváře. Dlužno říct, že to dělají velmi, až děsivě přesně.
Místa nabízejí lokality podle GPS souřadnic (pokud je fotky mají). Padat sem tedy budou automaticky fotky především z mobilu, kde je GPS samozřejmostí.
Třetím základním albem jsou Značky, tedy “tagy” – je možné ke konkrétní fotce (nebo výběru fotek, což je praktičtější) přiřadit značku…. Napříč alby třeba mohu vybrat portréty z cest a vytvořit značku “Lidé z cest” – je to opravdu velmi šikovné, protože to umožňuje další podrobnější úroveň třídění (o čemž podrobněji viz specializovaný článek).
Pak zde najdeme dvě alba, které nepotřebují moc vysvětlení: Videa, kde jsou všechna videa ze všech lokací, a Naposledy přidané, kde jsou – ano – naposledy přidané soubory.
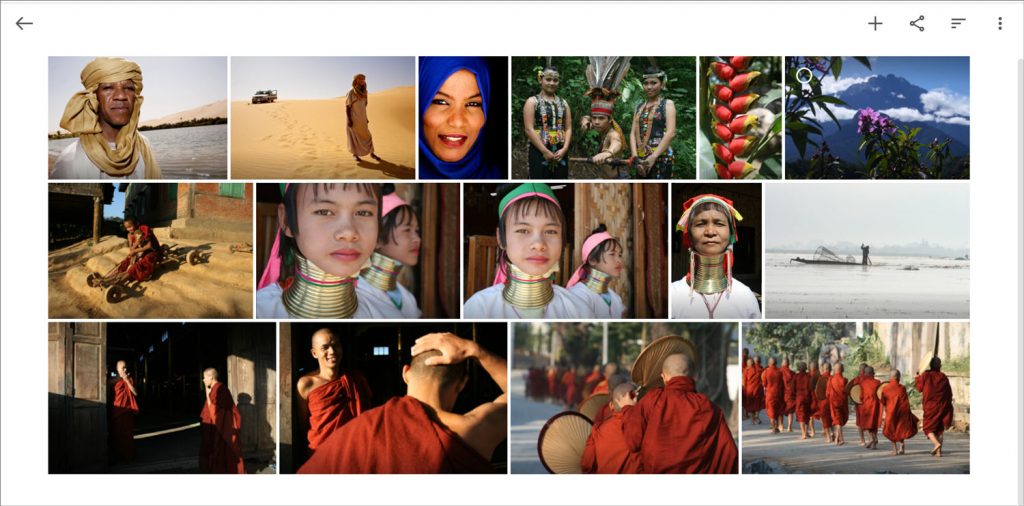
Vytvořená alba
Pod alby, která nám nabízí Synology Photos automaticky v horní části stránky, se bude objevovat to, co vydefinujeme. Buď to bude způsobem již zmíněným – tedy album vytvoříme výběrem z již nahraných fotek, nebo můžeme album nechat vytvořit z fotek/videí po nahrávání. Na tom není pravda nic složitého ani objevného.
Album však může též spadat do kategorie tzv. Podmíněného alba, kdy při vytváření (přes velký symbol + vpravo nahoře) můžeme z navigace vybrat, že chceme právě podmíněné album.
V podmíněném albu můžeme nastavit konkrétní podmínky, které v nich fotka musí splnit (časový úsek, geografickou lokaci, tag/značku). Proč to je zajímavé v praxi? Můžeme si třeba nastavit, že do tohoto alba budou automaticky padat fotky z léta pořízené třeba při výletu do Rumunska. Anebo to může být velká kolekce nejlepších fotek roztříděných dle dvou tří konkrétních značek. Nebo třeba jen alba z definovaného adresáře. Variant je nesporně mnoho – ještě podrobněji se na to podíváme v článku o použití Synology Photos pro náročnější “úkoly”, tedy při využití pokročilejšími fotografy.
3. Sdílení
Záložka Sdílení je třetí klíčovou sekcí přístupnou z hlavní stránky Synology Photos. Její použití je relativně přímočaré. Zkrátka nám dává přehled o tom, jaká alba sdílíme, nebo jaká alba kdo sdílí s námi (například v rámci rodiny nebo jiných uživatelů).
U každého alba můžeme na jedno kliknutí zjistit parametry sdílení – tedy s kým a jak je sdíleno: zda například se všemi, kdo mají odkaz, nebo jen s konkrétními uživateli. Ač to vypadá nenápadně, tahle funkce je opravdu velmi šikovná – já sám se občas při náhodném objevení ztracených sdílených alb nestačím divit, kdo všechno má z dávných dob přístup k mým albům třeba na Dropboxu nebo Google Disku.
Zkrátka je to možnost pečlivě kontrolovat, co se děje s fotkami a videi a opravdu se hodně hodí. Dodatečně třeba můžeme nastavit ochranu alba heslem. Zkrátka zkuste, uvidíte, zde se není – na rozdíl o jiných částí Synology Photos – možné moc ztratit.
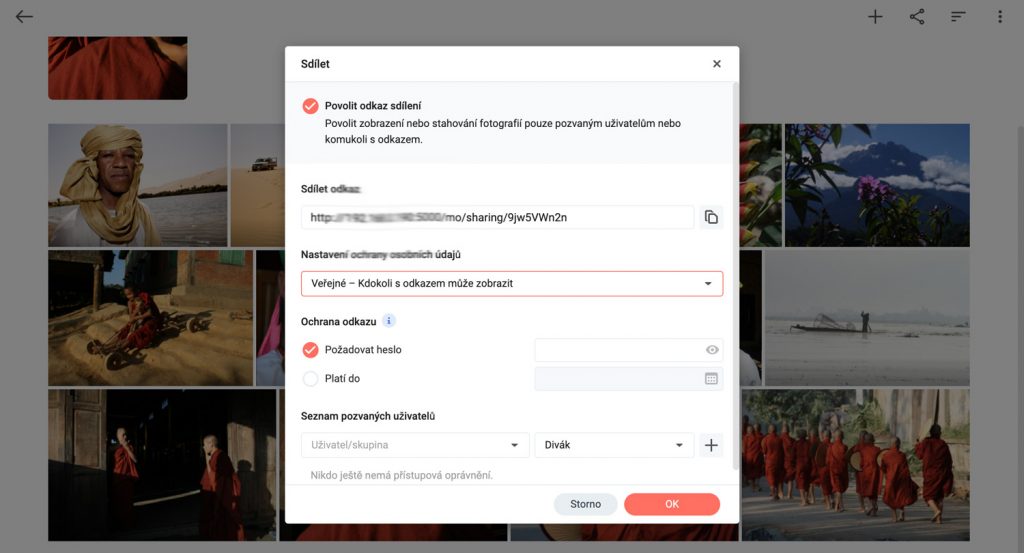
Nahrávání fotek do Synology Photos
A jak se vlastně fotky do systému dostanou? Tohle může být na začátku zdrojem zmatků a nepochopení (vlastní zkušenost), tedy to pojďme trochu rozebrat.
1. Přímé nahrání do struktury adresářů
Tohle řešení se mně osobně líbí ze všeho nejvíc, protože právě přes něj je možné “objevovat” ony zapomenuté poklady v archivech. Při této variantě prostě vezmeme přístupný adresář, nebo strukturu adresářů, a umístíme ho do hlavního adresáře, z nějž pak Synology Photos budou brát dat. Tedy adresáře Home / Photos.
Cokoliv tam umístíme, zobrazí se v časové ose a samozřejmě i v Zobrazení složky. Velké kouzlo tohoto způsobu je zřejmé: Pokud se bude adresář jmenovat “Cesta do Barmy”, bude se tak jmenovat i v Synology Photos. Pro ty, kteří chtějí “hledat poklady”, bude přímé nahrání nejspíš tím základním způsobem, jak se vším pracovat.
2. Nahrání přes aplikaci
Na hlavní stránce Synology Photos je možné zahlédnout velký symbol +, tedy nahrávání fotografií. A logika použití je zcela přímočará – právě tudy je možné fotky nahrát přímo přes aplikaci. To má nesporně výhodu v jednoduchosti, ale z mého pohledu se ztrácí ono kouzlo snadné orientace v adresářích.
Totiž: tyto nahrané fotky “padají” do předpřipravených adresářů podle roků a měsíců, a to ve složce Home / Photos / PhotoLibrary. Tam je samozřejmě můžeme najít, ale přehledné to není, proto bych já osobně tuto cestu asi moc nepoužíval, byť je mi jasné, že módů použití bude více.
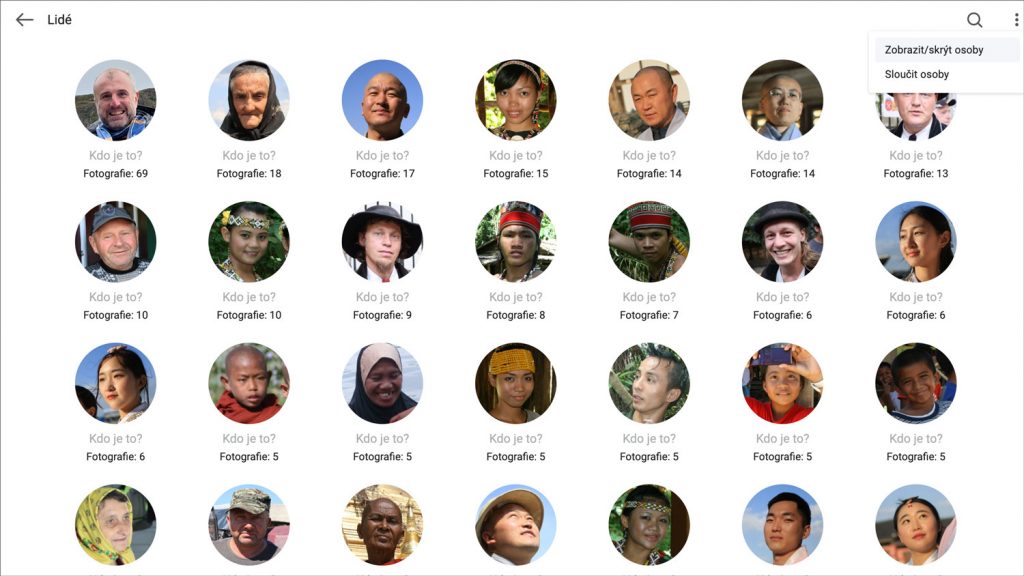
3. Nahrávání přes mobilní aplikaci
Třetím způsobem, jak se mohou fotky a videa dostat na harddisky Synology, je mobilní aplikace. Té věnujeme samostatný článek, ale pro pořádek je zde potřeba zmínit, že fotky z ní padají ještě do dalšího adresáře, a to Home / Photos / MobileBackup, kde jsou opět tříděny dle roků a měsíců. Což může občas někoho trochu zmátnout.
4. Nahrávání do Sdíleného místa
V celém tomto popisu jsem ještě nezmínil zásadní funkcionalitu Synology Photos. To, o čem jsme zatím mluvili, se týká tzv. Osobního prostoru, tedy jen a pouze prostoru, v němž jsme páni my. Ale k dispozici je ještě i tzv. Sdílený prostor, do kterého můžeme vstoupit přes menu přímo pod hlavním logem.
A jak to celé funguje? Jak název napovídá, jde o prostor, který můžeme sdílet s jinými uživateli Synology – třeba se členy rodiny, kteří sem mohou nahrávat fotky. Vzniknout tedy může například sdílené album pro snímky z dovolené. Fotky nahrané z webu přes aplikaci budou padat do adresáře Photo / PhotoLibrary (tedy toho zcela základního na stejné úrovni jako home), což je důležité si uvědomit, až se je budete snažit najít. Případně v onom adresáři Photo můžeme vytvářet i své vlastní adresáře přímo na serveru, což bude opět přehlednější.
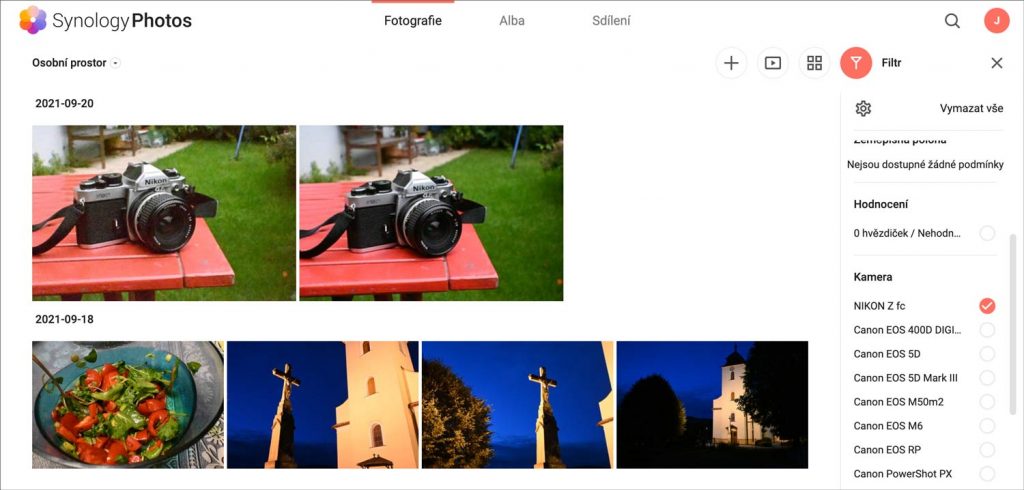
Pokročilé sdílení, pokročilé třídění, pokročilé funkce + mobil – viz další články
Abychom to zde zmínili: důležitou součástí použití Synology Photos jsou i funkce pokročilého třídění fotek a vytváření alb s pokročilým nastavením práv k prohlížení, editaci a tak podobně. Je to natolik obsáhlé téma, že jsem se rozhodl dát ho do samostatného článku o využití této aplikace pro složitější operace, stejně jako poměrně rozsáhlé téma použití mobilní aplikace….
Tedy držím palce, ať vše funguje a napište!
Další informace na stránkách Synology.com
Synology Photos – hlavní stránka
Synology Photos – průvodce – rychlý přehled funkcí
Všechny články o Synology Photos
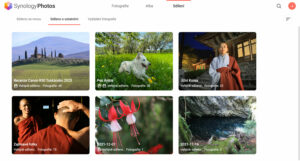
Fotokouzla se Synology Photos – záznam webináře
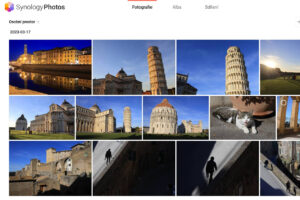
Proč zálohovat do Synology NAS (návod nejen pro fotografy)
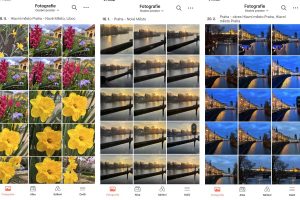
Zálohujete fotky do Synology NAS? Zde jsou rady a tipy odborníka
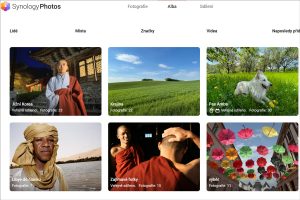
Synology Photos krok za krokem – podrobný návod
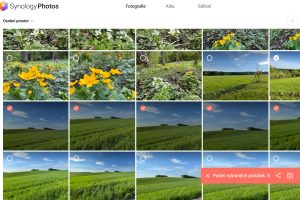
Synology Photos – pokročilé funkce nejen pro profesionály
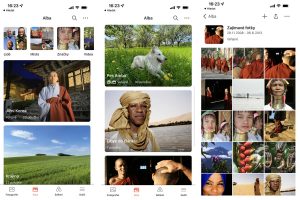
Synology Photos – jak naplno využít mobilní aplikaci
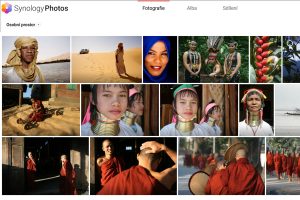

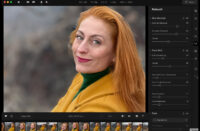











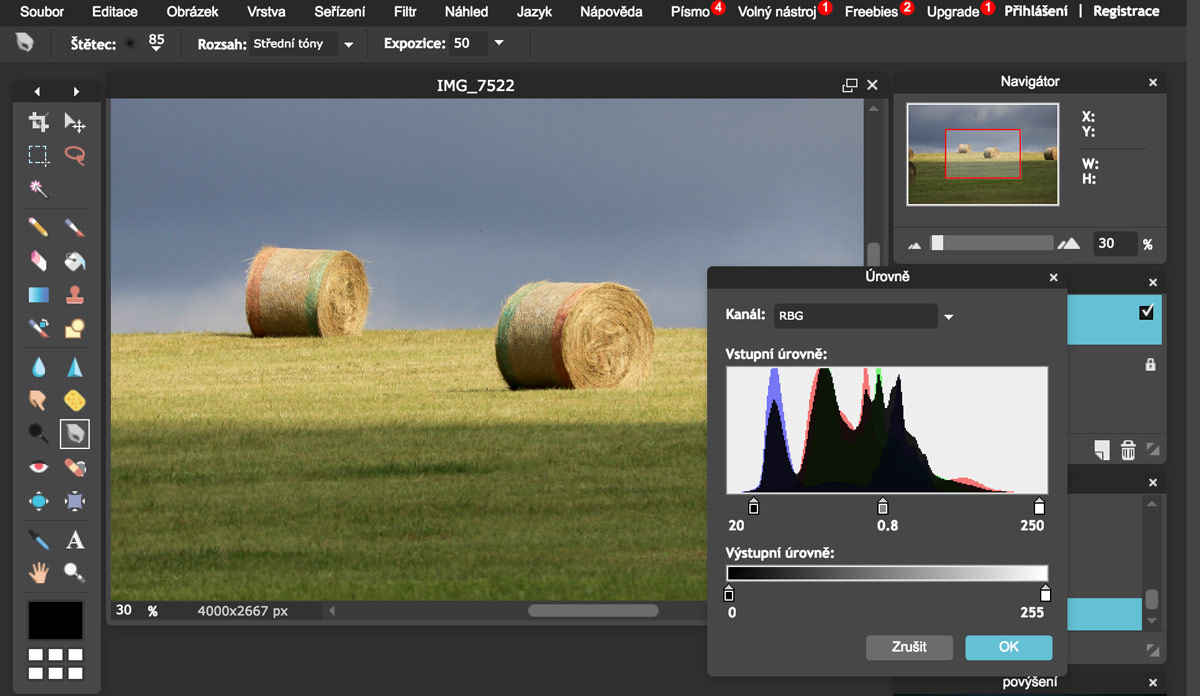
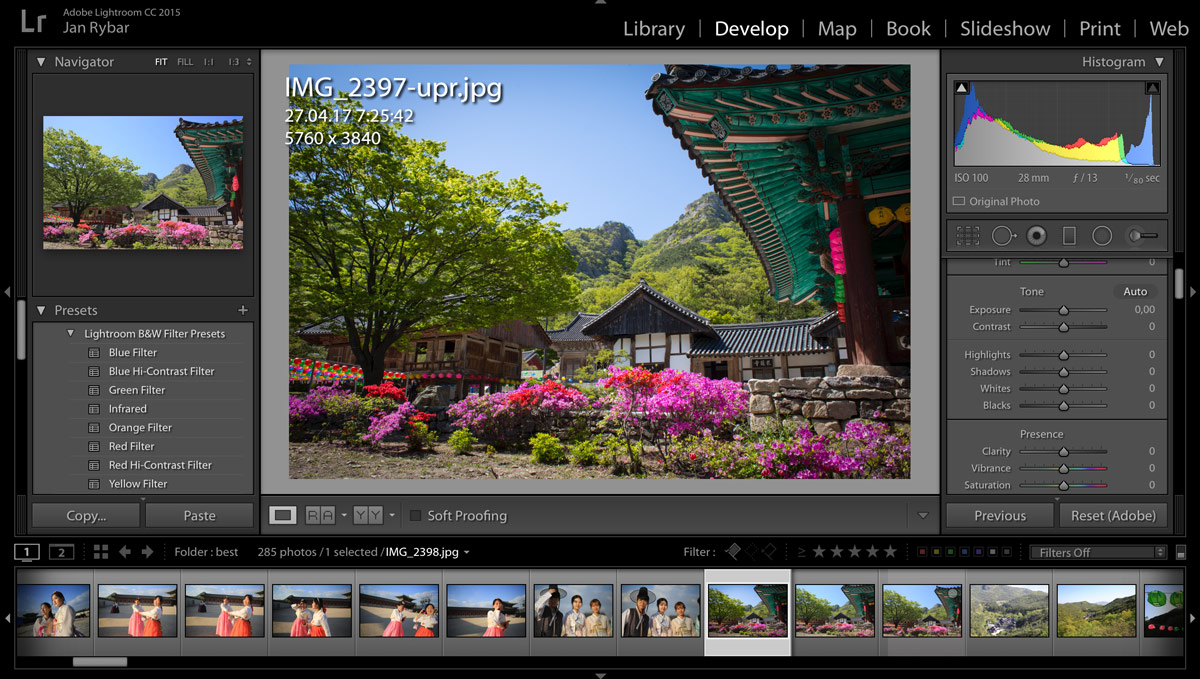

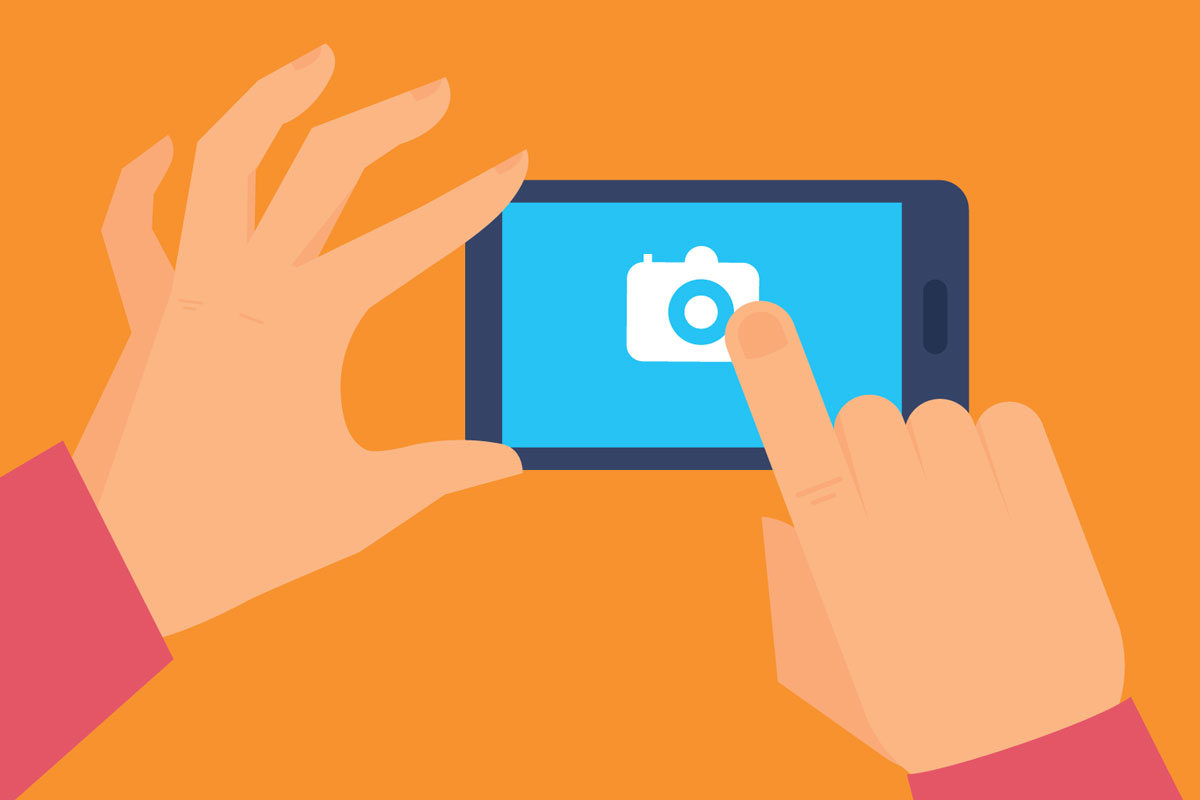



Dobrý den, hezký návod, ale já jsem vůbec nepochopil, jak vlastně do Synology Photos „nacpat“ svoje fotky. Nainstaloval jsem si to na své Synology, spustil a očekával, že tomuto softu ukážu cestu, kde mám svoje fotky, on si je onindexuje a začne je zobrazovat. Namísto toho po mě mermomocí chce vytvořit nějakou složku a kopírovat do ní přes webový prohlížeč nějaké fotky (které já vidím přes namapovaný disk z toho dotyčného synology). Pro vysvětlení – mám na synology vysdílený disk a na něm strukturu adresářů (složek) – třídění roky/typy akcí/jednotlivá alba. Celkem 1,8 TB a 140 tisíc fotek. Tzn. tomu Synology Photos potřebuji jen ukázat, kde ty fotky jsou. Nebo to snad je opravdu „vymyšlené“ tak dementně, že bych mu ty fotky měl snad kopírovat do nějakého jeho rootu???
Přitom v návodu se píše, že:
*******************************************
1. Přímé nahrání do struktury adresářů… Při této variantě prostě vezmeme přístupný adresář, nebo strukturu adresářů, a umístíme ho do hlavního adresáře, z nějž pak Synology Photos budou brát dat. Tedy adresáře Home / Photos.
*******************************************
Jak tedy v Synology Photos „vezmu strukturu adresářů a umístím ho do hlavního adresáře“? (tzn. ne, že tam budu fyzicky kopírovat tuny fotek, ale jen ukážu, kde ta struktura adresářů je). Děkuji moc.
Nikdo neví?
Užitečný článek, pomohl nasměrovat… Děkuji.
Díky! JR
Hezký článek, ale já to léta organizuji podle :
https://digineff.cz/jak-na-zalohovani-fotografii/
Tehdy žádný Synology SW nebyl. A funguje to dodnes.
Dobré světlo
Ladislav K.