Jeden rychlý tip, o který se s vámi prostě musím podělit: umělá inteligence mi za pár minut pomohla vyřešit letitý problém s archivací fotek (s přepisováním dat vytvoření), o němž jsem si upřímně myslel, že je neřešitelný. Sláva, sláva!
Proč zuřím při stahování fotek z cloudu? Přepíše se datum pořízení
Tedy nejprve: v čem že je ten “obrovský neřešitelný problém”? Jsem si vlastně skoro jistý, že s ním též bojujete – nastává při stahování většího množství fotek z cloudů, archivních souborů a tak podobně. Když si je pak prohlížíme v počítači, u souboru vidíme datum stažení a ne to podstatné: kdy byla fotka pořízena.
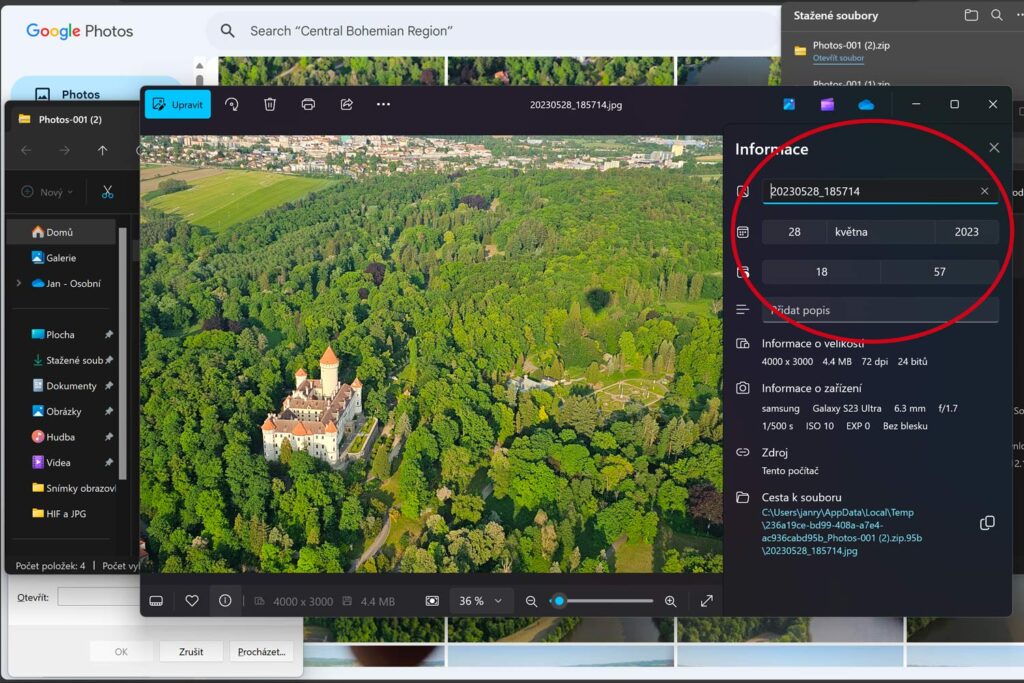
Konkrétní příklad té záludnosti:
1. Datum vzniku nahradí datum stažení: Potřebuji například rychle z archivu na Google Photos (záloze na Google disku, atp.) stáhnout pár set fotek z minulých několika let. Fotky označím, stáhnu, vznikne ZIP soubor, ten odzipuji a fotky se mi objeví v adresáři. Jasně, to znáte. ALE: fotky v adresáři nemají zcela zásadní informaci původního souboru: datum vytvoření. V přehledu souborů vidíme jen datum stažení – tedy typicky dnešní datum a čas.
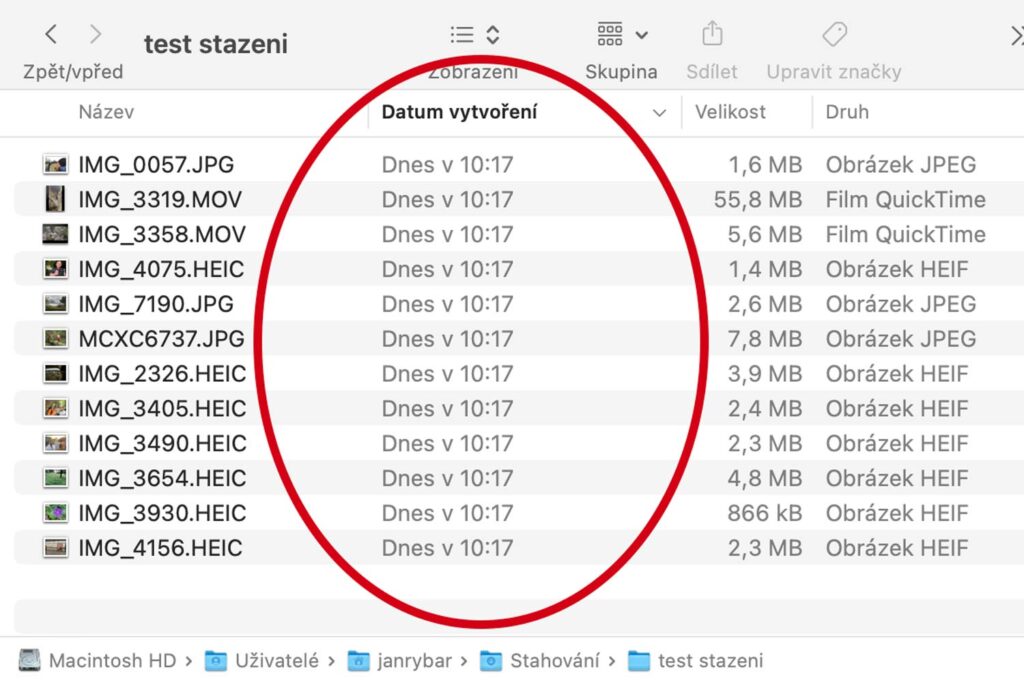
2. Nastává chaos. Přepsání data vzniku je velký problém – fotky jdou špatně třídit, nemáte šanci se rychle zorientovat v tom, zda jde o fotky z Vánoc loňských, letošních, nebo nějakých jiných. Zkrátka, nastává naprostý zmatek a s fotkami se extrémně špatně pracuje… (“Uvnitř” fotky samozřejmě data jsou, ale to se nedá zobrazit při rychlém prohlížení více souborů).
3. Nedá se to ani nijak obejít a data zobrazit… Opravdu protivné je, že problém zmizelého data je v podstatě neřešitelný běžnými postupy: přinejmenším na Macu, s nímž pracuji, jsem nepřišel na žádné spásné nastavení (ano, Datum vytvoření jde zobrazit, ale je stejné jako ono Datum změny). Na Windows, jak jsem to rychle zkoušel, nastává problém zcela identický (pokud se mýlím, moc prosím o zprávu v komentářích, doplním)…
4. Ale: ta data tam samozřejmě stále jsou: datum vytvoření / vyfocení fotky je bezpečně uloženo v EXIFu, Lightroom i Photoshop je rádi zobrazí. Ale: pro běžnou práci a třídění v počítači to je prostě naprostá pohroma – popravdě řečeno dodnes nechápu, proč to celé nejde dělat nějak jednoduše.
Jak prosté, pravila AI a vše vyřešila
Jak již tušíte, řešení je vlastně velmi jednoduché, ale upřímně: bez toho, aby mě AI “vedla za ručičku”, bych to nezvládl. Jednoduché to opravdu je, ale ještě snazší je se ztratit.
1. Jaké to má řešení? Jedním pokynem v příkazové řádce dokáže Mac i počítač s Windows přepsat u fotek datum stažení na opravdové datum vytvoření (vyfocení). Viz ilustrace.
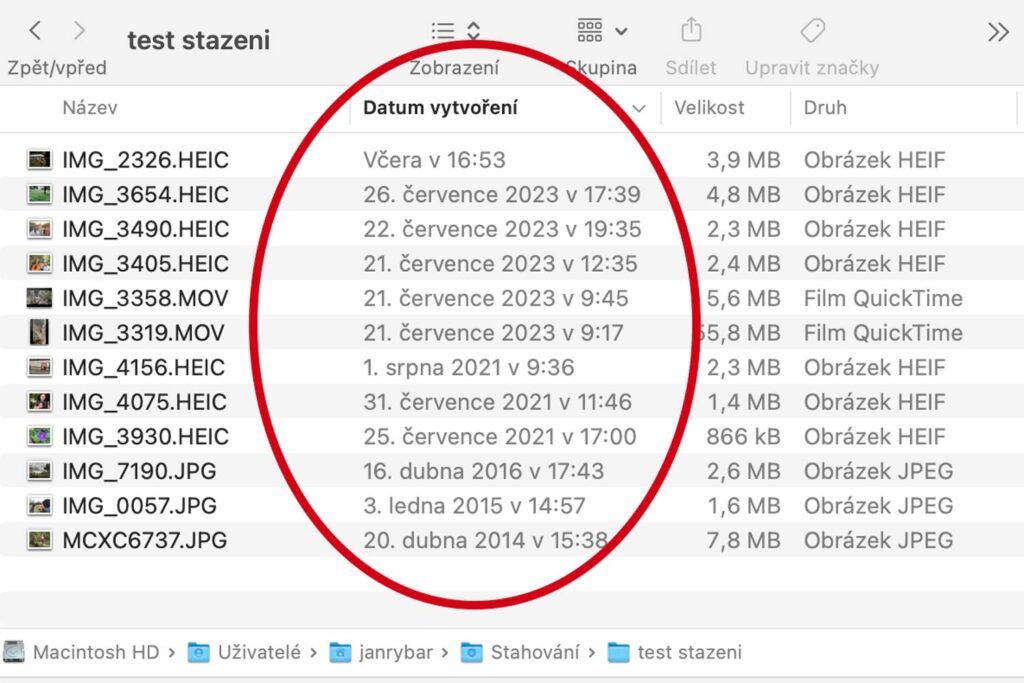
2. Jak to udělat v praxi? Vytvořte si pokusný adresář a prostě se optejte AI, jak to máte udělat. Níže je sice postup zhruba popsán a na 90 % bude fungovat i vám, ale to moudré chatovací okénko vás prostě navede krok za krokem. Osobně střídavě používám ChatGPT.com a Claude.ai (který je na podobné “počítačové” věci mnohdy šikovnější). Používám free verze, na mých pár dotazů denně bohatě stačí.
3. Na co se ptáme? Prostě na to, jak po stažení do počítače přepsat datum stažení na datum vytvoření z Exifu fotky. AI vás pochopí, žádné obavy.
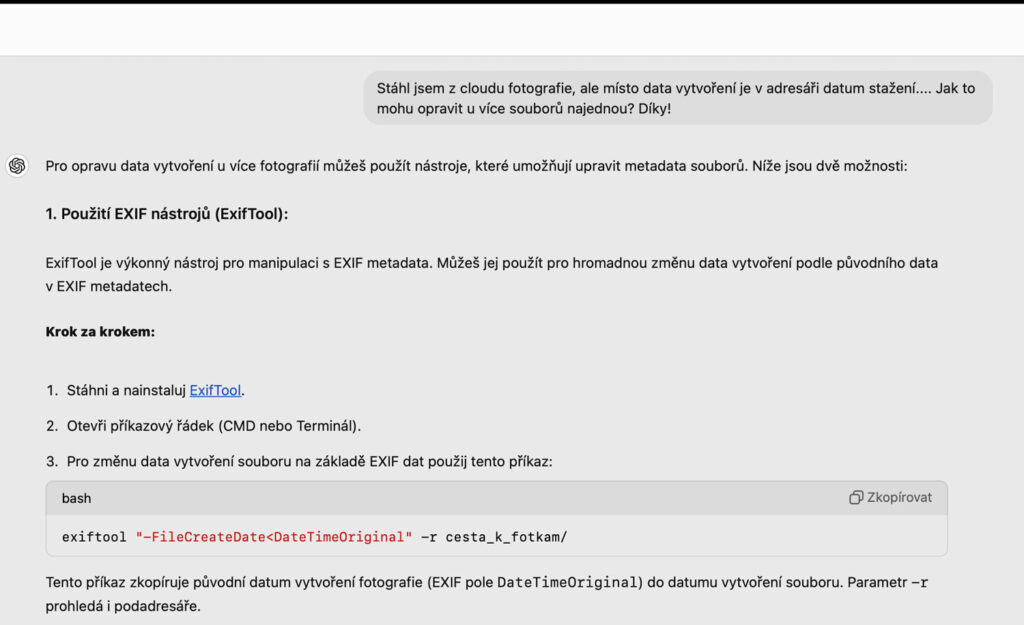
4. Co se vlastně přesně stane? AI vás navede ke stažení a následnému použití nástroje zvaného ExifTool, který dokáže analyzovat data o fotce. Ale hlavně vás AI “přinutí” objevit to, s čím jste si nejspíš nikdy moc nehráli, nebo se hrát báli: tzv. Terminál u Macu a Příkazový řádek u Windows. Pokud jste se nyní vyděsili, opravdu není třeba se bát – je to jednoduché, a je škoda si s tím nehrát.
5. Proč do toho míchat AI? Protože vás dokáže přesně navést a opravit chyby. Popravdě řečeno, právě analýza chyb a chybných postupů je jedním z velkých průlomů praktického využití umělé inteligence. Samozřejmě, že tento postup funguje nejspíš desítky let a samozřejmě, někde je toto celé popsané. ALE: je prakticky nulová šance, že by se vám/mě to povedlo spustit – vždy je tam nějaký chyták, drobnost, která vás zastaví. Zde prostě jakoukoliv chybovou hlášku hodíme zpět do stroje a on řekne: “Hm, aha, chyba bude asi zde, pojďme to zkusit jinak”. Jinými slovy: AI nás vede za ručičku a to je prostě skvělé.
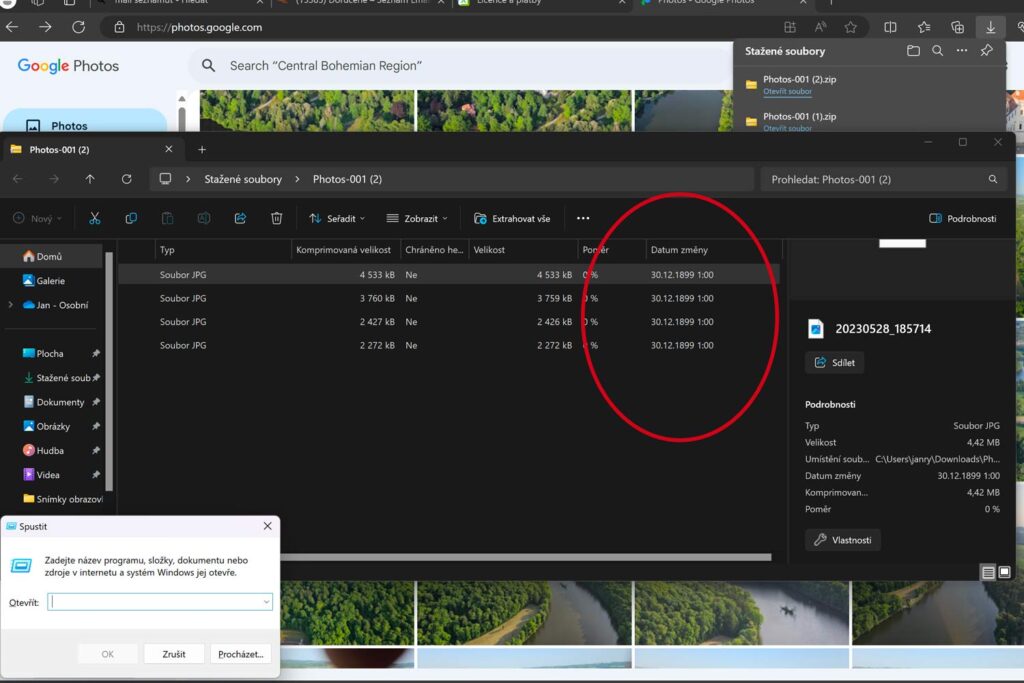
Podrobný návod / přehled:
ChatGPT jsem poprosil, aby pro Vás shrnul postup, který mi poradil, je tedy níže pro Mac i Windows (ten jsem nezkoušel, tedy neručím za výsledek).
Jak to celé funguje: přes příkazové řádky navedeme systém do pokusného adresáře a script poté přepíše datum stažení na datum vytvoření / vyfocení. Někdy vám bude stačit jen první řádek, ty další zkoumají méně časté varianty zápisu v případě, že první nebude přítomen (u mě například u starších videí). Cest a možností je samozřejmě mnohem více…
Ale vůbec nejsnazší je, viz výše, začít prostě od nuly, otevřít ChatGPT nebo Claude a napsat třeba: “Stáhl jsem z cloudu fotografie, ale místo data vytvoření je v adresáři datum stažení…. Jak to mohu opravit u více souborů najednou? Díky!”
Ono moudré chatovací okénko vás prostě navede… A je to…
Návod, jak ho sepsal ChatGPB
A. Pro počítač od Applu:
1. Instalace ExifTool
Otevřete Terminál na vašem Macu (najdete ho v Aplikace > Utility). Nainstalujte ExifTool pomocí Homebrew (správce balíčků pro macOS). Pokud Homebrew nemáte nainstalovaný, můžete ho nainstalovat spuštěním tohoto příkazu:
/bin/bash -c "$(curl -fsSL https://raw.githubusercontent.com/Homebrew/install/HEAD/install.sh)"Jakmile je Homebrew nainstalován, nainstalujte ExifTool zadáním tohoto příkazu:
brew install exiftool2. Přejděte do adresáře se soubory
V Terminálu použijte příkaz cd pro přechod do složky, kde jsou umístěny vaše soubory. Například pokud máte soubory ve složce Dokumenty/Fotky, zadejte:
cd ~/Dokumenty/FotkyMůžete také přetáhnout složku přímo do okna Terminálu po napsání cd, čímž automaticky vyplníte správnou cestu.
3. Spusťte skript ExifTool
Jakmile jste ve správném adresáři, vložte nebo napište tento skript do Terminálu:
exiftool -r "-FileCreateDate<DateTimeOriginal" -if '($DateTimeOriginal)' .
exiftool -r "-FileCreateDate<CreateDate" -if '($CreateDate) and not ($DateTimeOriginal)' .
exiftool -r "-FileCreateDate<CreationDate" -if '($CreationDate) and not ($DateTimeOriginal) and not ($CreateDate)' .
B. Pro Windows (nezkoušel jsem):
1. Stažení a instalace ExifTool
Navštivte oficiální webovou stránku ExifTool a stáhněte si spustitelný soubor pro Windows. Hledejte soubor s názvem exiftool(-k).exe.
Po stažení soubor přejmenujte na exiftool.exe (odstraňte část (-k)).
Umístěte soubor exiftool.exe do složky, ke které máte snadný přístup (např. C:\ExifTool).
2. Přidání ExifTool do systémové proměnné PATH (volitelné, ale doporučené)
Abyste mohli ExifTool spouštět z jakéhokoli adresáře bez nutnosti přecházet do složky, kde je umístěn, můžete ho přidat do systémové proměnné PATH:
- Stiskněte
Windows + R, napištesysdm.cpla stiskněte Enter. - Přejděte na záložku Upřesnit a klikněte na Proměnné prostředí.
- V části Systémové proměnné najděte a vyberte
Patha klikněte na Upravit. - Klikněte na Nový a zadejte cestu k souboru
exiftool.exe(např.C:\ExifTool), poté klikněte na OK.
Nyní budete moci spustit ExifTool z jakéhokoli příkazového řádku.
3. Otevření příkazového řádku
Stiskněte Windows + R, napište cmd a stiskněte Enter pro otevření příkazového řádku.
4. Přechod do složky s vašimi soubory
V příkazovém řádku použijte příkaz cd pro přechod do adresáře, kde jsou vaše soubory. Například:
cd C:\Users\VaseUzivatelskeJmeno\PicturesUjistěte se, že VaseUzivatelskeJmeno nahradíte skutečným jménem vašeho Windows účtu a cestu přizpůsobíte umístění vašich souborů.
5. Spuštění skriptu ExifTool
Jakmile jste ve správném adresáři, spusťte skript:
exiftool -r "-FileCreateDate<DateTimeOriginal" -if "($DateTimeOriginal)" .
exiftool -r "-FileCreateDate<CreateDate" -if "($CreateDate) and not ($DateTimeOriginal)" .
exiftool -r "-FileCreateDate<CreationDate" -if "($CreationDate) and not ($DateTimeOriginal) and not ($CreateDate)" .
Tečka . na konci odkazuje na aktuální adresář a zajistí, že budou zpracovány všechny soubory rekurzivně.
Další poznámka pro Windows:
Windows někdy omezuje úpravu atributu FileCreateDate na souborových systémech NTFS. ExifTool však často dokáže tato omezení obejít. Pokud narazíte na problémy, kdy se datum vytvoření souboru nezmění, může to být kvůli těmto omezením. V takovém případě byste mohli zvážit použití třetích stran, které mají hlubší přístup k atributům NTFS nebo pracují s jiným metadatovým polem.













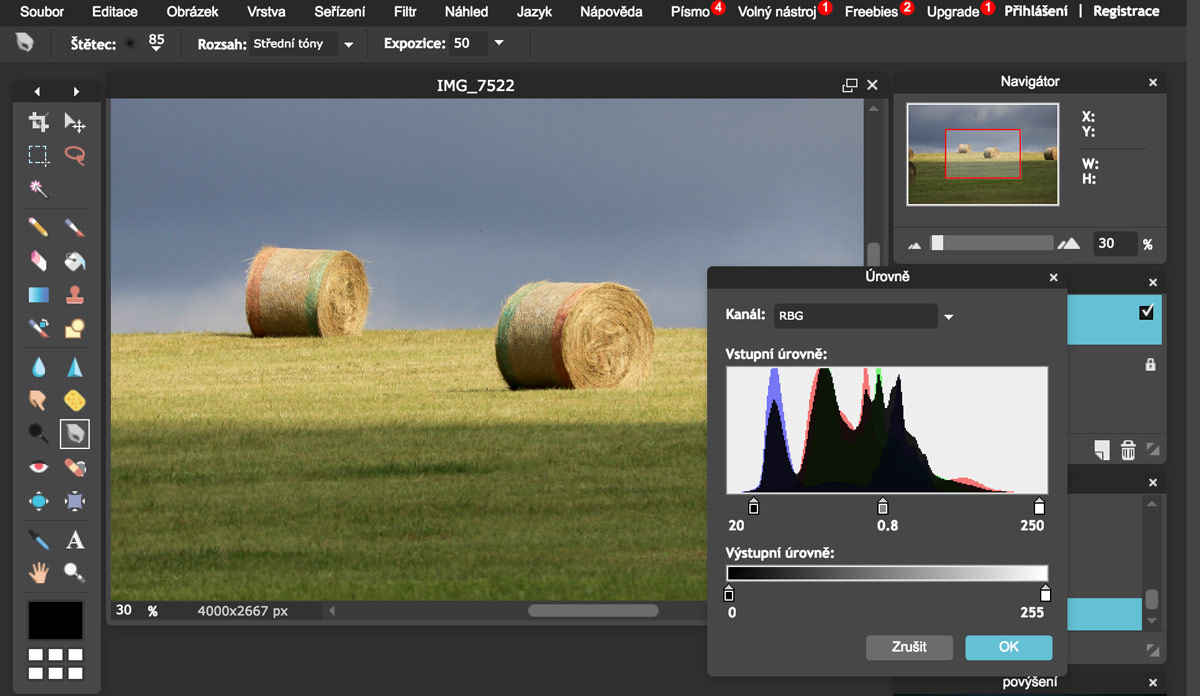
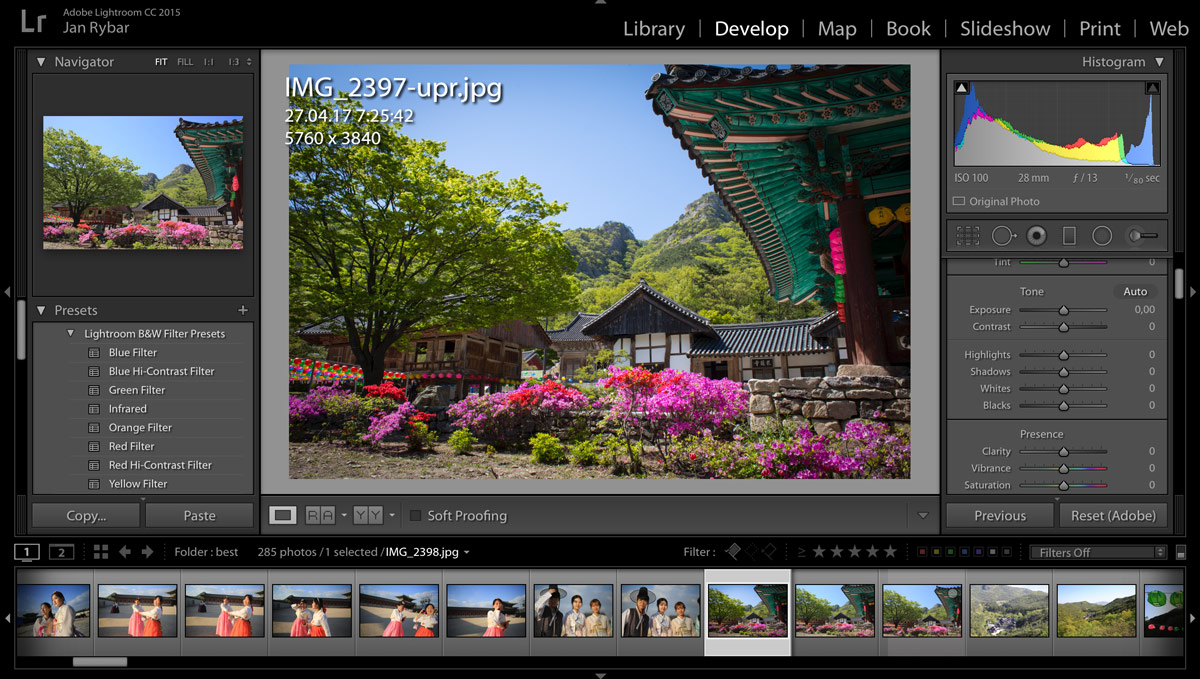

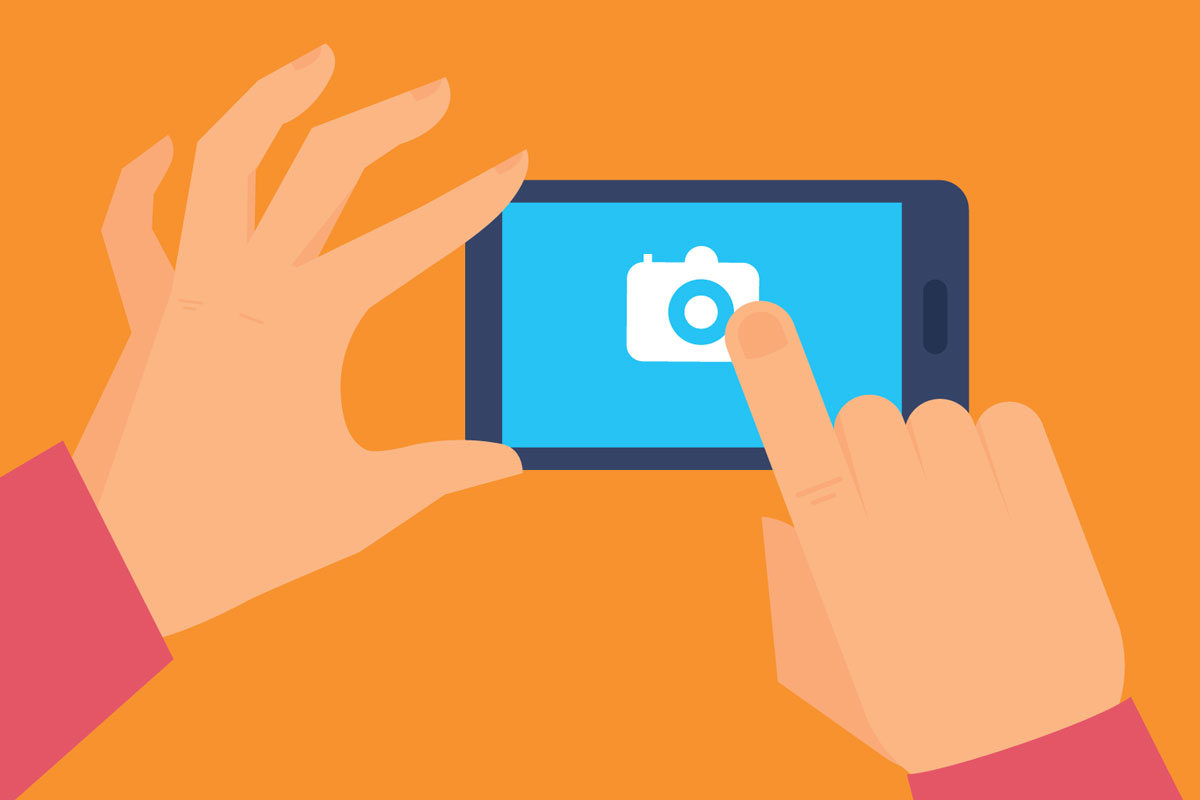




Tak asi uz jsem s krizkem po funuse, jen dodam ze krome File Created Date, existuje jeste File Modify Date a mozna byste chtel nastavit oboje. Tedy (ta tecka na konci znamena ze se to spusti na vsechny soubory v aktualnim adresari).
exiftool ‚-FileCreateDate<DateTimeOriginal' '-FileModifyDate<DateTimeOriginal' .
Pak muzeme taky soubory proste prejmenovat. Tedy napr.
exiftool -ext jpg '-FileName<CreateDate' -d %Y_%m_%d__%H_%M_%S%%-c.%%e .
Coz vytvori soubory jako 2024_11-05__10_27.jpg
A potom muzeme mit taky nekde originalni fotku a nekde jinde editovanou fotku napr. webove verze Lightroomu, ktera s oblibou odstrani cast EXIFu. Tedy muzeme chtit zkopirovat EXIF informace z jedne fotky do druhe.
exiftool.exe -TagsFromFile IMG_1234.JPG IMG_1234-edited.jpg
Martine, díky moc! To je hodně cenné doplnění… Například mě nenapadlo, že by mohlo jít doplňovat data z jedné fotky do druhé, to je moc zajímavé… JR
Dobrý den.
Zoner tohle umí od dob, kdy mě poprvé posadili k opčítači, tedy 15 let určitě. Přepíše metadata souboru a změní datum vytvoření souboru podle času nalezeného v exifu fotky. Hromadně, třeba u celé galerie jedním klikem.
Informace > Operace s informacemi > Nastavit datum podle EXIF.
Jinak soubory v průzkumníku lze samozřejmě řadit jak podle data vytvoření souboru, tak podle data pořízení snímku. Záleží jen, jaké řazení zvolíte ve vašem oblíbeném prohlížeči souborů.
Dobrý den, moc díky za komentář… A ano, samozřejmě, já pro třídění používám Lightroom (Zoner na Macu nefunguje) a i s pomocí dalších aplikací se dá dělat hodně, stejně tak se pochopitelně dá dle data vytvoření řadit… Ale já řeším jinou, velmi běžnou situaci: že při stažení archivů z Google Disku, otevření Zip souborů nebo po podobné „akci“ je potřeba pracovat v běžném průzkumníků se soubory, a tam je právě datum vytvoření stejné jako datum stažení/vytažení ze Zipu.. Což je extrémně nešikovné a je dobré mít bleskurychlou možnost to vyřešiti bez složitostí extrerních aplikací (např. jedním pokynem v příkazové řádce)… Ale cest je pochopitelně vždy více… JR
Pane Rybáři, používat AI je zcela zbytečné, protože v adresáři datum vidíte nativně, jenom je potřeba přidat si další sloupec „Datum pořízení“. „Datum vytvoření“ totiž zobrazuje datum „vytvoření“ souboru v počítači. Jde to přes kontextovou nabídku pravého tlačítka, pod volbou „Další…“. Otevře se obří nabídka, ve které zakliknete „Datum vytvoření“. 😉
Dobrý den, moc díky! U Applů tohle bohužel nefunguje, tedy není možné ve Finderu zobrazit opravdové datum vytvoření z Exifu a pak dle toho třídit (což je opravdu nepochopitelné)… U Windows se mi to při testech nepovedlo a z jiných odpovědí mám dojem, že to též nejde, ale pokud by šlo, byla to skvělé… Jak tedy nastavit při třídění souborů to, aby se objevilo datum z Exifu? (U jednotlivých fotek to jde, to ano)… Zdravím, JR
Taky přejmenovávám soubory a mám od toho pokoj. Zde jeden řádek powershellu (Core na v MacOS, pro Windows by to mělo fungovat taky). Předchází tomu už jen výpis adresáře nebo obyčejný dir/ls a samozřejmě se dá krásně hrát i s adresářovými strukturami. Takže zde opravdu jen podstatný, jednořádkový výtažek:
foreach ($item in Get-ChildItem -File){$newFileName = $item.CreationTime.ToString(„yyy-MM-dd-hhmm_“)+$item.Name; Rename-Item $item -NewName $newFileName}
Aha, díky moc za inspiraci! Hned jsem si s tím začal hrát, musel bych si, říkal ChatGPT, nainstalovat PowerShell, tak mi navrhl, ať udělám přímo v příkazové řádce… Fascinující, co vše nás tyhle hračky naučí za pár vteřin… Tu je ten kód, pro zajímavost:
for file in *; do
if [[ -f „$file“ ]]; then
creation_date=$(stat -f „%SB“ -t „%Y-%m-%d-%H%M“ „$file“)
mv „$file“ „${creation_date}_$file“
fi
done
Vůbec by mě nenpadlo, že by toto byl pro někoho neřešitelný problém :). Manipulovat hromadně s časem v EXIFu a nebo jej kopírovat do data vzniku souboru potřebuje snad každý fotograf od té doby co fotí digitálně (sladění fotek z více fotoaparátů, zapomenutý letní čas v zimě, atd). Pokud se nepletu, tak ExifTool má snad i grafické rozhranní, pokud by někdo nechtěl pracovat s příkazovým řádkem, i když pro takovouto opakující se úlohu je to samozřejmě nejpohodlnější.
Dobrý den, zdravím a díky moc za komentář! A ano, samozřejmě, tohle vše je jednoduché a běžné, já, jak zmiňuji v článku, k tomuto používám Lightroom. Ale článek je o jiné situaci: když stáhnete z archivu na Google Disku pozapomenutých 500 fotek z nějakého archivu, nebo vám kamarád pošle přes nějakou službu v Zipu 800 fotek z dovolené. V tu chvíli, obvykle, je opravdu šílené a (pro mě do současnosti neřešitelné), jak rychle přinutit běžný adresář, aby mi ukázat datum pořízení… To je něco, co řeším minimálně několikrát týdně (a ano, když už není zbytí, za pár minut udělám v softwaru, ale to je při běžných banálních operacích dost otrava), tedy pro mě to je vážně dosti zásadní… JR
Já to nemylsel nijak špatně, jen mě udivuje to nadšení z AI, která vyřešila neřešitelný problém, protože mi přijde, že řešení bylo snadno dohledatelné na googlu roky, vzhledem k tomu, kolik fotografů řeší stejné problémy s hromadnou opravou velkého množství souborů.
Ano, já to zase nemyslel nějak „kousavě“, pokud ano, pardon! A samozřejmě, dohledat to jde, ale zcela nejvíce mě na tomto všem vlastně fascinuje právě to, ja rychle ta chatovací okénka dokáží opravovat chyby a ukázat dobrou cestu… Já jsem netrpělivý a vždy to po pár pokusech vzdám, tak jsem rád, když mu to Claude nebo ChatGPT napíše třeba „za tím cd musí být uvozovky, jinak se to rozbije“… JR
V Zoneru hromadný přepis na datum pořízení na dvě kliknutí…snad od první verze.
Jako jo, funguje to a není to špatný využití AI. Ale zároveň tenhle problém vyřeší jeden google search, kde mi hned vyskočí stackoverflow s bash skriptem. Takže ani nemusím stahovat žádnou utilitku typu ExifTool, a je to rychlejší.
Zdravím a díky, ano, jenže Vy už jste mnohem dále než já – protože tušíte, co to je bash script a jak funguje příkazová řádka, o tom já nevěděl nic (přiznávám), a to kouzlo je právě v tom, že mě to navede rychleji než ten starý dobrý Google a navíc opraví chyby, prostě povede „za ručičku“… JR
Dobré tipy. Jinak ale například ACDSee na to má přímo integrovanou funkci, takže tento problém mám už roky vyřešený.
Já to řeším Total Commanderem s exif pluginem.
Za 30 vteřin naklikano pravidlo, prejmenujete tak tisíce fotek najednou.
Používám to i na seřazení fotek dle data pořízení z různých mobilu, foťáku apod.
Prostě pro všechny nastavím stejný formát názvu souboru a ten původní nechám třeba na konci za podtrzitkem..
Zoner Media Studio (Windows) také umí pracovat s exif informacemi a tudíž opravit datum souboru
Díky moc za komentář! Ale umí to opravit tak, že data jsou vidět při běžném prohlížení? JR
Já to dělám v Total Commanderu s doplňkem Exit. Pak stačí použít funkci hromadné přejmenování. To samé jde u videí.
Ja bych ten clanek asi nazval jinak. Problem vyresil exiftool, k nemu se da dostat pomoci podprumerne dobre napsaneho vyhledavaciho dotazu na google. Co bude dal, ze lidi budou psat clanky o tom, jak jim GPT nebo LLM pomohli vymyslet, jak vytvorit problem, ktery lze vyresit dle instrukci generovanych pomoci „AI“?
Dobrý den, díky moc za komentář! Jenže dle mého se právě k tomuto řešení přes Google dostat nedá – tedy dá, ale má to tolik úskalí, že bych se do toho nepustil, protože by to byly hodiny času zkoušení… Nechce se mi nic stahovat, pouštět tradiční program, učit se s ním zacházet – zde nainstaluji přes příkazový řádek za pár vteřin a hlavně před chat dokáži odladit… Což bylo docela složité, nemám sílu zkoumat, proč to či ono nefunguje, tady to AI udělá za mě, stačí ho krmit chybovými hláškami… Tohle není moc reálné přes vyhledávání pro naprostého laika (ani uživatele pokročilejšího) zvládnout – v tom je myslím ta velká revoluce… A co se článků týká, ano, dnes je vlastně nejzajímavější získávat reálné tipy na to, co AI opravdu umí v reálném životě a hlavně, co neumí… Tedy právě články a debaty o tom, co má a nemá smysl, jsou nyní jádrem psaní o AI… Díky a mějte se! JR
Co třeba Total Commanderem zkratka ctrl+M. Tak jsem to řešil už před 20 lety. Rychlé ja ednoduché
Díky, ale dokáže opravdu zobrazit informace z exifu přímo vedle data stažení? (Nemám, jak na Macu vyzkoušet)… JR
uf… naštěstí nemám takové problémy a to ukládám zhruba 15 tisíc fotek ročně… NAS… ale i tak… přepisuji názvy fotek na rok_měsíc_den – pořadové číslo, podobně i adresář s uvedením popisu.
řazení a vyhledávání jednoduché a rychlé
@Mira: Ale na to se neptal. Mě to zajímá také…… Mám svůj způsob ukládání také. Ale u jiných, to je kteří to tak neukládají, by to bodlo.
Míro, zdravím a jasně, také NASku (od Synology) používám k zálohování, a je to zcela jiný svět, to se ví… Ale občas potřebuji prostě jen tu „banální“ akci: rozbalit archivní ZIP a rychle poznat, z kterého roku ta fotka je… Což může být nepochopitelně složité… Mějte se! JR
Zajímavý podnět pro TC. Doinstaloval jsem do TC plugin:
ghisler
…a mám vlastně kompletní přístup k Exifu souboru…
a následnému přejmenován…
Ve Windows stačí kliknout pravým tlačítkem myši na hlavičku sloupce a vybrat Datum pořízení. To pochází z Exif a samozřejmě jde podle něj řadit. Není potřeba používat popsané bláznivě složité postupy.
Dobrý den, díky za doplnění – jak raději upozorňuji, jsem na Macu, a tam to žel nejde… Na Windows jsem si s tím hrál a nebyl schopen přinutit běžný prohlížeč souborů, aby to ukazoval v přehledu vše včetně data pořízení ale je samozřejmě možné, že to dělám blbě… Ale: pořád nevím, jak to datum pořízení zobrazit, stále ukazuje jen Datum změny… Samozřejmě, pokud to jde takto jednoduše, je to skvělé, u Macu máme smůlu… JR
No já si nechám hromadně přejmenovat soubory, aby jejích názvy obsahovaly data a čas vytvoření. Umí to snad všechny slušné fotoeditory. Ale tohle se může také hodit.
Celé roky stále stejně archivuji fotky podle Ondřeje Neffa
https://digineff.cz/polopate-jak-archivovat-fotky/
https://digineff.cz/jak-na-zalohovani-fotografii/
S adresářovou strukturou nemá problém ani můj oblíbený DigiKam. (multiplatformní freeware)
„Dobré světlo“
Láďa z Pardubic